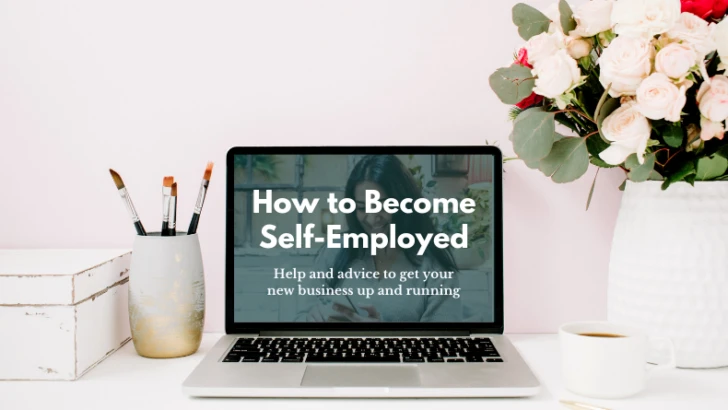Confidence and Clarity on Your Self-Employed Journey
Guides and Resources that Make Going Self-Employed Simple
- Changes to Class 2 National Insurance for Self-Employed Workers
- What Does HMRC Stand For + Affect the UK Self-Employed?
- How to Become Self-Employed in 2024
- Free Business Mileage Log Template
- New HMRC Rules Affecting Side Hustlers Selling Online
- The Ultimate Guide to Side Hustle Tax in the UK
- A Mission Statement: Your Secret Weapon to Driving Your Business Forward
- How to Stop Procrastinating and (Finally) Launch Your Online Business
- Consistency: The Secret to Selling More In Your Online Business
- How Long Should I Keep Accounting Records If I’m Self Employed?