What is a Credit Note?
A credit note has the opposite effect to an invoice. It is a document raised in order to reduce the amount your customer or client owes either in part of in full.
If you are VAT registered then you must add VAT to the amount being credited.
Sometimes you may need to refund your customer money, if they have paid you original invoice in full.
Credit Note Templates
Choose the right template for you, depending on whether you are VAT registered or not. It will open in google sheets and you’ll be prompted to take a copy:
Self-Employed Credit Note Template (Not VAT Registered)
Self-Employed Credit Note Template (VAT Registered)
Limited Company Credit Note Template (Not VAT Registered)
Limited Company Credit Note Template (VAT Registered)
You should only choose the VAT version if you are VAT registered.
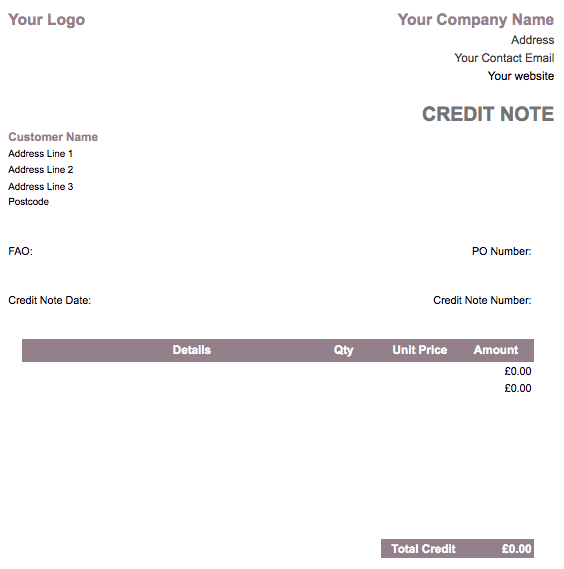
Getting Started Using the Credit Note Templates
Now you have your template, you’ll need to customise it so it’s right for your brand and business.
You can download the matching sales invoice here.
Step 1: Add Your Details
Begin customising the self-employed credit note template by adding your:
- Logo
- Business Name
- Address
- Website
- Email Address
- VAT number (only if you are registered)
Step 2: Change the Branding
I’ve set the template up with my brand colours, so you’ll want to change them to match your own branding.
In fact, depending on how confident you are with google sheets you can add almost any parts of your branding you like.
Highlight the cells you wish to change and click on the ‘fill’ button on the bar to select your colour.
Step 3: Add Your Customers Details
You’ll need to make your invoice out to your customer, so they know its for them.
You can overwrite the Customer Name and address lines on the template.
If you are using my bookkeeping spreadsheet you’ll notice it includes a credit note template and the ‘customer name’ cell is linked to an address book and automatically populates name and address for you.
Step 4: Enter the Credit Note Date
Usually this is the date that you are raising the credit note.
Step 5: Enter Your Credit Note Number
You need to include some kind of reference or number on your credit note, much like a sales invoice number.
The easiest solution is to use the invoice number you are crediting with the letters CN either before or after the invoice number. That way you can match the credit to the invoice easily.
Alternatively you can start a new sequential numbering system for your credit notes.
Whichever method you choose, stick to it so you are consistent.
Step 6: Enter Credit Values
You’re ready to start entering details of the amount you are crediting. Give your client as much information as possible to avoid questions.
The template will automatically calculate the individual amounts and totals.
If you are using the VAT version, you’ll need to select the appropriate VAT rate from the drop-down list (it is a legal requirement to show the VAT rate you are using on your invoices and credit notes).
Step 7: Save a Copy
You must keep a copy of all the credit notes you send out as part of your bookkeeping and tax records.
If you are using my bookkeeping spreadsheet, add details to the credit note to the invoice tracker as a negative value so you can keep an eye on the remaining balance your customer owes you.
Step 8: Send it to your client
You final step is to send it out to your client for their records and so they can pay you any money still owed or look out for any refund you are sending to them.
[mailerlite_form form_id=11]What is The Accounting Entry for a Credit Note?
The double entry to account for a credit note are slightly different depending on whether a business is VAT registered or note. Here’s how each journal entry will look:
For a VAT registered business:
[table id=71 /]
For a non-VAT registered business:
[table id=72 /]
